Episode Transcript
Transcripts are displayed as originally observed. Some content, including advertisements may have changed.
Use Ctrl + F to search
0:00
This week I'm
0:02
talking about detecting
0:04
malicious network activity.
0:06
Welcome to the
0:08
Digital Forensics Survival Podcast.
0:11
This is episode 169.
0:13
Hello everyone. I'm Michael,
0:16
your host. Welcome to
0:18
the show. Today's episode
0:20
is about Windows event
0:22
logs that record blocked
0:24
network connections. This will
0:26
be the... final installment
0:28
of this particular series
0:30
this is episode four
0:32
of four which if
0:34
you've been tuning in
0:36
covers how to quickly
0:38
identify malicious network activity
0:40
using windows event logs
0:42
or certain windows event
0:44
logs each episode gives you
0:46
a piece of the puzzle
0:49
and now you have the
0:51
final piece for the complete
0:53
picture so whether you're a
0:55
seasoned responder or this is
0:57
all brand new to you
0:59
Fundamentals are very important and
1:01
understanding the fundamentals of network
1:03
triage help keep your skills
1:05
sharp. So I'll have the
1:07
breakdown of this last bit
1:09
of network triage coming up
1:11
right after this. Facing an
1:13
overflow of evidence drives, image
1:15
26 drives at a time
1:17
with Atola. Task Force 2.
1:20
This high-performance hardware imager reassembles
1:22
unknown rate arrays, supports damaged
1:24
drives, and can be integrated
1:27
into your workflow via API.
1:29
Learn more at at atola.com.
1:32
Once again, that's at t-o-l-a.com.
1:35
Have you ever found the smoking gun
1:37
only to have the suspect claim the
1:39
device has a hidden back door or
1:42
malware? Now you could check for malware
1:44
on a disk image right with an
1:46
autopsy. The new cyber triage malware scanner
1:48
module for autopsy will check all the
1:51
executables on a disk image against 40
1:53
plus malware scanning engines. This saves you
1:55
from having to mount the drive and
1:58
risk bringing malware into your lab. Visit
2:00
cybertriage.com to learn more. Recon
2:02
ITR isn't just another forensic
2:05
tool. It's the most comprehensive
2:07
Mac forensic imaging solution available
2:10
today. Supporting more Mac systems
2:12
than any other tool on
2:15
the market, Recon ITR is
2:17
the go-to choice for examiners
2:19
who need reliable performance across
2:22
Apple Silicon and Intel Max.
2:24
What sets Recon ITR apart?
2:27
It uses native formats preserving
2:29
more proprietary Apple metadata without
2:31
the risk of reverse engineering.
2:34
Built by the experts at
2:36
Sumuri, ReconITR continues to set
2:39
the standard for Mac Forensics.
2:41
Learn more at Sumuri.com. Before
2:44
we dig into today's topic,
2:46
a quick reminder, this miniseries,
2:48
if you want to call
2:51
it that, was not delivered
2:53
in strict sequential order. So
2:56
if you've missed earlier episodes
2:58
on network triage fundamentals, the
3:00
one on live network triage,
3:03
or the one on historical
3:05
network triage, be sure to
3:08
go back and catch up
3:10
on those. Each episode is
3:13
designed to build a cohesive
3:15
methodology for quick Windows network
3:17
analysis. So you'll definitely want
3:20
to check them out. Now,
3:22
quick recap on what I
3:25
call... network triage. The network
3:27
triage fundamentals in that episode
3:30
we discussed the foundational concepts
3:32
of mapping out normal versus
3:34
abnormal network activity and touched
3:37
on how to interpret basic
3:39
Windows event logs for some
3:42
quick winds. The next episode
3:44
on live network triage I
3:46
explored some real-world methods. what
3:49
to capture while system is
3:51
up and running, for instance,
3:54
how to analyze on-the-fly events
3:56
and ways to filter out
3:59
suspicious connections quickly. This works
4:01
both for live triage and
4:03
for log analysis, when you
4:06
have those artifacts, which brings
4:08
us into the third one,
4:11
which was the historical network
4:13
triage. When I transitioned into
4:15
real-time historical data, talking about
4:18
that, we dove into the
4:20
specific Windows event logs that
4:23
captured permitted permitted connections and
4:25
listening ports. This is very
4:28
critical for painting a broader
4:30
timeline of an incident. Most
4:32
of your real-time tools are
4:35
giving you a snapshot when
4:37
you also need that historical
4:40
context if something, especially if
4:42
something has been going on
4:44
in an environment for months.
4:47
You want to have that
4:49
look back. So now we're
4:52
wrapping it all up by
4:54
talking about Windows event logs
4:57
that record block connections. This
4:59
information offers our last piece,
5:01
which is also a key
5:04
piece of the puzzle, when
5:06
it comes to uncovering hidden
5:09
compromises. You could also use
5:11
it to uncover additional malware
5:13
or help to uncover additional
5:16
malware or attempts by adversaries
5:18
to pivot around your environment.
5:21
So why does this even
5:23
matter? It is a fair
5:26
question because we're talking about
5:28
blocked connections. So what that
5:30
means is that some type
5:33
of security mechanism is in
5:35
place and it's actually working.
5:38
So why do you care?
5:40
Right? We're just looking for
5:42
evidence of a breach or
5:45
penetration into an environment. Well.
5:47
Block network events are interesting
5:50
because they might signal that
5:52
an attacker's secondary or tertiary
5:55
tool set isn't working as
5:57
intended. That's good news from
5:59
a security standpoint. It means
6:02
some security control, like I
6:04
mentioned, is preventing malicious, say,
6:07
outbound or inbound traffic. However,
6:09
it's also a sign to
6:11
stay vigilant. Attackers often try
6:14
multiple avenues of compromise. If
6:16
one of their tactics was
6:19
blocked on a host, it
6:21
could have been successful elsewhere.
6:24
So for thorough incident response,
6:26
it's important to log analyze
6:28
and understand these events because
6:31
they may be the precursors
6:33
of a breach that you're
6:36
going to be, or a
6:38
breach that's yet to be
6:40
discovered by you. Now we're
6:43
talking about Windows event codes
6:45
that log blocked connections. So
6:48
we're talking about a very
6:50
specific type of block. There
6:53
are four main event codes
6:55
that are tied, or four
6:57
block connections, that are tied
7:00
to the Windows filtering platform.
7:02
There's another one I'm going
7:05
to throw in here, which
7:07
is for updated Windows Systems.
7:09
So basically anything that you're
7:12
dealing with now. We have
7:14
event 5031, 5152, 5157, 5159,
7:17
5159, 5159, 5159, so those
7:19
are the four that I
7:22
have mentioned before. The new
7:24
one we're going to talk
7:26
about today is event 1125.
7:29
Event 5031. This is triggered
7:31
when the Windows filtering platform
7:34
blocks an application from receiving
7:36
inbound connections. 5152 logs when
7:38
the platform blocks an individual
7:41
packet. 5157 indicates when the
7:43
platform blocked a connection between
7:46
a program and a process.
7:48
And this is either logical,
7:51
not logical, or remote, or
7:53
remote. 5159
7:55
shows local port binding
7:57
denial. which is an
7:59
application that tried to
8:01
bind to a local
8:04
port and the Windows
8:06
filtering platform blocked it.
8:08
Now newer Windows and
8:10
Defender integrations will have
8:12
event 1125. So you'll
8:14
see this in Windows
8:16
10 or in some
8:19
Windows 10 and definitely
8:21
in Windows 11 configurations.
8:23
Now again, especially those
8:25
that are integrated with
8:27
Microsoft Defender for Endpoint.
8:30
You'll see this event in
8:33
the operational log, and this
8:35
can indicate connections at the
8:37
defender firewall level, which is
8:39
offering an additional layer of
8:42
detail around the reason for
8:44
a connection being blocked. Each
8:46
event is structured similarly, so
8:49
when you learn to interpret
8:51
one of these, you can
8:53
apply that knowledge to the
8:56
other. So this makes understanding
8:58
these in aggregate much easier.
9:02
Let's talk about event structure
9:04
and what to look for.
9:06
Every one of these Windows
9:08
Firewall platform event codes includes
9:11
four basic sections. You have
9:13
your basic information, which of
9:15
course is your date and
9:17
time, the event code itself,
9:20
the machine name, and the
9:22
message. So for instance, the
9:24
message for event 5159 would
9:26
state that the local port
9:29
was blocked. Then you have
9:31
the application information. So you'll
9:33
have the process ID in
9:35
hexadecimal or the PID in
9:37
hexadecimal, which you could cross-reference
9:40
with process creation event codes
9:42
to pinpoint exactly when the
9:44
process launched to get more
9:46
context. So something is doing
9:49
this, right? And you may
9:51
want to know what that
9:53
something is. The application name
9:55
field shows the full path
9:58
to the executable associated with
10:00
the blocked connection, which could be
10:02
very important because if something was
10:05
blocked, that is potentially something being
10:07
used or leveraged by the attacker.
10:09
So you want to figure out
10:12
if you have a compromised application
10:14
or service or something new introduced
10:17
into the environment. You'll have the
10:19
network information section. This is going
10:21
to give you the direction and
10:24
it'll be flagged as either inbound
10:26
or outbound. Then
10:28
you'll have the source
10:30
address and the source
10:33
port and the destination
10:35
address and destination port,
10:37
which again, pretty self-explanatory
10:39
there. And then you'll have
10:41
the protocol. Typically that's
10:43
TCP, UDP, and ICMP. They
10:45
each are represented by a code,
10:47
so in that order, that would
10:49
be 617 and 1. Others, or
10:51
there are others, those are the
10:53
common ones that you see. So
10:55
if you see something outside of
10:57
617 or 1 as a value,
11:00
that's something else, you'll have to
11:02
look it up, that may or
11:04
may not be normal for the
11:06
environment as well. And then lastly,
11:08
we have the filter information,
11:10
and this indicates which part
11:13
of the Windows filtering platform
11:15
specifically blocked the connection, which
11:18
often references a rule name
11:20
or ID that you have
11:22
detailed in firewall policies. How
11:25
do you use this information
11:27
for fast triage? What are the
11:29
guidelines here? There are at
11:31
least half a dozen techniques
11:33
or strategies that you can
11:36
use. You can use them all
11:38
together. You could pick and choose
11:40
what you want. Here are some
11:43
effective strategies that I've found helpful
11:45
in the past. One,
11:48
and these are in no particular
11:50
order. The first one is to
11:52
focus on outbound external IP addresses.
11:55
So if you filter records
11:57
to zero in on outbound
11:59
attempts. to external IP
12:01
addresses. That gives you typically
12:03
a shorter list of your
12:06
connection activity or what's being
12:08
blocked. So this could be
12:10
blocked, you know, inbound or
12:12
outbound. Typically, you're looking at
12:15
outbound, so these are probably
12:17
failed C2 calls. Okay, so that's
12:19
important. And then you could
12:21
take that information and you
12:24
could do some threat intelligence
12:26
research. on those to see
12:28
what they're connected to. Maybe
12:31
they're associated with a greater
12:33
campaign at a minimum. They're
12:35
an indicator of compromise or
12:38
something to fuel your internal
12:40
investigation. Now remember to do
12:42
these, it's something I covered
12:44
in previous episodes is you
12:46
have to know the private
12:48
IP address ranges versus the
12:50
public IP address ranges. And
12:52
I covered this in an
12:54
earlier part of this mini-series.
12:56
So that's not that difficult
12:58
to script out or even
13:00
within security appliances. So within
13:02
a seam tool, for instance,
13:04
you can quickly aggregate these
13:06
logs, sort on that field,
13:08
filter out the public, or
13:10
filter in the public IP addresses.
13:13
I was going to say, filter
13:15
out the private, and get a
13:17
short list. And doing this historically.
13:20
can mean a big deal. You
13:22
know, you could quickly get a
13:24
reduced data set to find out,
13:27
you know, what's being blocked,
13:29
you know, within the last, you
13:31
know, month or, you know,
13:34
30 days month, two months,
13:36
three months, what have you.
13:38
And the next thing is
13:40
to look for port application
13:43
alignment in a previous episode.
13:45
So this is a common
13:47
triage technique. you're looking to
13:49
see if the application or
13:52
service logically matches the port
13:54
that's in use. So for
13:56
example, a well-known port
13:59
is HD2. TPS, Port 80,
14:01
or 443. And if this
14:03
is being used by an
14:06
unknown or suspicious executable, or
14:08
something that isn't a web
14:10
application, or a browser, that
14:13
tends, or at least has
14:15
the potential of being interesting
14:17
for purposes of your investigation.
14:20
So low frequency usage of
14:22
certain ports by odd executables
14:25
is what you're looking for
14:27
here looking for here. The
14:29
next thing is poker hand
14:32
ports. This is something I've
14:34
brought up in the past.
14:36
If you look at open
14:39
source threat intelligence, you'll see
14:41
that this tends to come
14:43
up a lot. So ports
14:46
that resemble a winning poker
14:48
hand, so for instance, Port
14:50
44488 or Port 12345, tend
14:53
to come up because they're
14:55
easy to remember. from the
14:58
attacker's perspective. And if you
15:00
see anything like this, it's
15:02
just one of those, it's
15:05
interesting based on the historical
15:07
context or previous findings, don't
15:09
ignore it and may be
15:12
legitimate, something to keep in
15:14
mind. The next one is
15:16
to look for unusual paths.
15:19
So of course malware will
15:21
frequently masquerade. as legitimate file
15:24
names or it'll stash itself
15:26
in a user temp directory,
15:28
you're looking for any path
15:31
outside of what you expect
15:33
for application folders or system
15:35
folders. So you know that
15:38
system 32 subfolders. And of
15:40
course user profile directories. Here
15:42
is where you have to
15:45
look at what does not
15:47
belong when you're looking at
15:49
the data set as a
15:52
whole. for network activity. on
15:54
a given system, if you
15:57
look at all of the
15:59
network activity, where it's coming
16:01
from, where it's originating, within,
16:04
again, the context of these
16:06
Windows event codes, you should
16:08
see similar themes of source
16:11
directories. So just as I
16:13
mentioned, either a standard system
16:15
directories, or standard application directories.
16:18
Those should be readily apparent.
16:20
anything that falls outside of
16:22
that becomes interesting. Here is
16:25
where stacking and counting for
16:27
low frequency can really play
16:30
or really pay dividends. You
16:32
also could throw in here
16:34
since you get the name,
16:37
you know, any name that
16:39
is a bit suspicious. Now
16:41
you may actually have an
16:44
IOC, you may have derived
16:46
that from some threat intelligence
16:48
or something from another system.
16:51
But just keep that in
16:53
mind that when you have
16:56
the full file path in
16:58
the name, of course, you
17:00
have a lot of opportunity
17:03
to dig into that when
17:05
you're just looking for bad
17:07
in general. The next one
17:10
is to evaluate, evaluate, that
17:12
is, those protocol types. Again,
17:14
you're typically going to see
17:17
ICMP, TCP, TCP, and UDP.
17:19
So ICMP is going to
17:21
be represented by the number
17:24
one TCP6 and UDP. Anything
17:27
that falls outside of this,
17:29
a lesser known protocol, may
17:31
be normal, but it may
17:33
not be. Again, you need
17:36
to do the frequency analysis
17:38
here. So just looking, stacking,
17:40
and counting based on this
17:42
element, will probably tell you
17:44
what the most common ones
17:46
are, and you'll see the
17:48
low frequency outliers. Check those
17:50
out. That could be the
17:52
attacker trying to use a
17:54
specific protocol. Everything I'm mentioned
17:57
here for tree out strategy
17:59
can with just a little
18:01
work be automated in your
18:03
seam in your security appliance
18:05
or you know offline whether
18:07
or not that's going to
18:09
be an offline elk stack
18:11
that you spin up or
18:13
you're gonna have you some
18:15
other tool they typically are
18:17
going to give you some
18:20
way to search on or
18:22
I should say pivot around
18:24
on the different elements of
18:26
these. So knowing where to
18:28
go to for those quick
18:30
winds and then specifically what
18:32
to look for will allow
18:34
you, so in this case,
18:36
let's just say you're using,
18:38
we'll say Splunk, for instance,
18:41
that's a common one, can
18:43
easily operationalize this and Splunk.
18:45
With little preparation, you can
18:47
build the searches. a dashboard,
18:49
what have you, and you
18:51
could simply look at a
18:53
number of systems at once,
18:55
looking for these different things,
18:57
and pulling out those low-frequency
18:59
outliers, mismatches, what have you,
19:01
and probably in an hour
19:04
or less, depending on the
19:06
size of the data set,
19:08
have triaged this along with
19:10
the other... elements from the
19:12
other parts of the mini-series
19:14
or something like this, you
19:16
could do it very quickly,
19:18
especially if there are negative
19:20
findings. You're just going through
19:22
and if there's nothing interesting,
19:25
that's jumping out based on
19:27
this criteria. You go on
19:29
to the next one, on
19:31
to the next one, on
19:33
to the next one. But
19:35
when you do find something
19:37
interesting, that's when things, of
19:39
course, slow down, but that's
19:41
what you're looking for. That
19:43
may be the lead that
19:46
leads to... the information about
19:48
the breach or gives you
19:50
more information about the attacker's
19:52
activity in your environment. But
19:54
the important thing is to
19:56
be thorough and this here
19:58
gives you the blue on
20:00
how to be thorough with
20:02
these event logs, and also
20:04
be thorough and efficient at
20:06
the same time, which is
20:09
very key when you're working
20:11
these enterprise-level investigations. So with
20:13
that, that is going to
20:15
wrap up our network FastTriage
20:17
mini-series, so across the four
20:19
episodes, I've taken a good
20:22
look on how to leverage
20:24
Windows-based evidence. to quickly zero in
20:26
on compromise host or you're
20:28
just plain old suspicious activity.
20:30
As I mentioned if you
20:32
missed any of the earlier
20:34
episodes I definitely recommend going
20:36
back and listening to them
20:39
in order especially if anything
20:41
I said here you find
20:43
interesting but you feel you're
20:45
missing some of the context
20:47
the context is in those
20:49
previous episodes and of course
20:51
as always don't forget to
20:53
check out the SDF training
20:55
series. It's online on demand,
20:57
computer forensic training, and it's
20:59
aimed at teaching you a
21:02
valuable computer forensic skill, or
21:04
two, and a couple of
21:06
hours. You can find the
21:08
classes on Udami, that's udemy.com.
21:10
This type in the letters
21:12
SDF in a search bar,
21:14
and all of my classes
21:16
come up. You could also
21:18
go to the website, which
21:20
is security TTX.com,/SDF. All of
21:22
the classes are listed. there
21:24
as well. And with that,
21:26
it looks like it's time
21:28
to wrap up another episode.
21:30
As always, thanks for
21:32
listening.
Unlock more with Podchaser Pro
- Audience Insights
- Contact Information
- Demographics
- Charts
- Sponsor History
- and More!
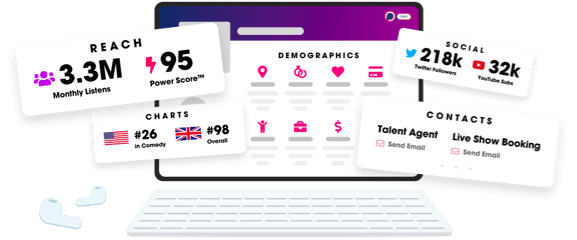
- Account
- Register
- Log In
- Find Friends
- Resources
- Help Center
- Blog
- API
Podchaser is the ultimate destination for podcast data, search, and discovery. Learn More
- © 2025 Podchaser, Inc.
- Privacy Policy
- Terms of Service
- Contact Us
