Episode Transcript
Transcripts are displayed as originally observed. Some content, including advertisements may have changed.
Use Ctrl + F to search
0:01
Welcome to the Intro Zone,
0:03
a roadmap pit stop March
0:05
2025 edition. This is a
0:07
bonus monthly show that answers
0:09
that burning question in your
0:12
mind. What is rolling out
0:14
now for SharePoint and Related
0:16
Technology in Microsoft 365? I'm
0:18
Mark Cashman, Senior Product Manager
0:20
at Microsoft here to help
0:23
you set the ongoing record
0:25
straight. This month we'll focus
0:27
on SharePoint and related technology
0:29
that landed into Microsoft 365.
0:31
Share a few related items
0:33
and tease out the always
0:36
fun teasers looking into next
0:38
month. I'm also going to
0:40
share some insights into the
0:43
recently wrapped SharePoint hackathon where
0:45
we released a new video
0:47
learning series, got inspired, reviewing
0:50
91 community submissions, and of
0:52
course celebrated the hackathon winners.
0:54
In all this podcast is
0:57
your 30-minute pit stop to
0:59
stay ahead of the ever
1:01
curving Microsoft 365 roadmap. All
1:03
right, it is time to
1:06
kick back and get informed
1:08
about all that rolled out
1:10
in March 2025. We are
1:12
going to start with employee
1:14
engagement, all those wonderful features
1:16
that help you be the
1:18
best communicator, especially when you're
1:20
at the end result of
1:22
something communicating from one to
1:24
many, and hopefully across multiple
1:26
devices, multiple endpoints, communicating with
1:28
ease. Our first item in
1:31
employee engagement is employee engagement
1:33
is. You can now
1:35
create pages with Copilot
1:37
in SharePoint. Paging Co-Pilot,
1:39
Co-Pilot. We are excited
1:42
to announce the release of
1:44
Page Creation with Co-Pilot
1:46
in SharePoint, Paging
1:48
with Co-Pilot. So get
1:50
the value of Co-Pilot,
1:53
Generative AI plus Microsoft
1:55
Graph, which means using
1:57
your existing word, PowerPoint.
2:00
and loop documents as the source of grounding data
2:02
when you're creating a new page. This makes page
2:04
creation fast and easy, and it's fun because you
2:07
get to work with a wonderful assistant, co-pilot, with
2:09
built-in templates and design ideas. Copilot helps you create
2:11
visually appealing engaging pages while consistently meeting your organization's
2:13
standards. To do this, it's very easy. You select
2:15
the plus new button that's located in the upper
2:17
left of the SharePoint site and then choose page
2:20
with Copilot. You can then use out-of-the-box designer curated
2:22
templates or by entering specific instructions using the open
2:24
prompt box at the top. This is a little
2:26
bit like a choose-your-own-adventure Mad Lib style prompt building.
2:28
Then you just sit back and watch Copilot crunch
2:30
through the content that you pointed it at and
2:32
create a new page that's ready for you to
2:35
refine in edit mode and ultimately publish faster. This
2:37
was a key feature on my own hack during
2:39
the SharePoint hackathon. I took on the role of
2:41
somebody hacking out there so that I could learn
2:43
myself. Having watched the learning series, I certainly picked
2:45
up a few new tips. This being one of
2:48
them. Even though I wasn't eligible for the contest,
2:50
I did take the time to learn a few
2:52
new tricks from my peers, including starting my hack
2:54
by creating the foundational page that I wanted to
2:56
create with the help from Co-Pilot. I pointed it
2:58
at one Word document and one PowerPoint, and it
3:01
did a wonderful job combing through it and generating
3:03
the page not from scratch, but from work that
3:05
I had already done to create a page that
3:07
was ready for me to review, add things to,
3:09
and of course eventually. publish, and then I showcased
3:11
that during the hackathon just for fun in the
3:13
last webinar, but certainly was a testament to being
3:16
able to do something very easily with existing content.
3:18
So Co-Pilot and I hacked together and so can
3:20
you. There's a great... new set
3:22
of FAQs and some tips
3:24
and tricks and a
3:26
video that I'll have in
3:29
the blog post so
3:31
you can see this one
3:33
in action and if
3:35
you have access to it
3:37
with a co -pilot license,
3:39
absolutely give it a
3:42
try. Next up, Microsoft Viva
3:44
Connections is getting a
3:46
new news feature as you
3:48
experience it in Microsoft
3:50
Teams. We are taking this
3:52
step to evolve the
3:55
feed experience in Viva Connections
3:57
within Microsoft Teams instead
3:59
of a singular feed, you
4:01
will soon see an
4:03
expanded SharePoint news experience which
4:05
is essentially a fresh
4:07
new look that simplifies news
4:10
visibility and consumption. The
4:12
news flows in based on
4:14
sites you follow or
4:16
frequently access plus posts from
4:18
people that you work
4:20
with and other trending sites
4:23
always within the boundaries
4:25
of news you have appropriate
4:27
permissions to see. And
4:29
if the news item is
4:31
audience targeted, the news
4:33
feed will honor that and
4:36
filter out news items
4:38
accordingly. Boosted news and news
4:40
from your organization's news
4:42
sites will always be prioritized
4:44
at the top of
4:46
this news feed. It's interactive
4:48
too so you can
4:51
like news items and save
4:53
them for later. Nope,
4:55
this change will be on
4:57
by default and applies
4:59
to Viva Connections in Teams
5:01
for the Windows Desktop,
5:04
Teams for iOS and Android,
5:06
and Teams for the
5:08
Web with one exception. This
5:10
rollout will also include
5:12
a Microsoft 365 co -pilot
5:14
powered summary experience initially only
5:17
available in Teams for
5:19
the Windows Desktop. Unique to
5:21
Microsoft 365 co -pilot license
5:23
users is an additional
5:25
option to generate a co
5:27
-pilot summary of the top
5:29
10 or fewer news
5:32
items in a person's news
5:34
feed. Effectively it helps
5:36
you read the news a
5:38
little bit faster, summarizing
5:40
across multiple news items. There
5:42
is a great article
5:45
and video that accompanies this
5:47
one so definitely check
5:49
out the related blog post
5:51
so you can see
5:53
it in action and see
5:55
what the new feed
5:58
experience is for news in
6:00
the Viva Connections. home page within
6:02
Microsoft Teams. Next up is very specific
6:04
to what we started with SharePoint
6:06
agents. One of the pieces of
6:08
feedback we got early on was
6:10
this curiosity of being able to
6:12
actually see the usage patterns with
6:15
SharePoint agents. And I'm happy to
6:17
report that there is a new
6:19
usage reports through PowerShell where you
6:21
can see how SharePoint agents are
6:23
being used in this trial period.
6:25
So coming soon in Microsoft 365,
6:27
SharePoint and Global Admans, we'll be
6:29
able to use a Microsoft PowerShell
6:31
commandlet. to review tenant level usage
6:33
data for the SharePoint agents
6:36
currently in trial through June
6:38
of 2025. The new PowerShell
6:40
commandlet which is get dash
6:42
SPO, co-pilot promo usage, will
6:44
show usage data of SharePoint
6:46
agents at the tenant level,
6:49
including total trial queries that
6:51
have been used, trial queries
6:53
that are remaining, and trial
6:55
queries that are available in
6:57
tenant. This report will show
6:59
historical data starting from January
7:02
2025 when the SharePoint agents
7:04
trial started. If you haven't
7:06
yet signed up for the
7:09
SharePoint agents' pay-as-you-go trial. There's
7:11
still time. The trial period
7:13
lasts until June 30th, 2025. Next
7:15
up, SharePoint gets a new table toolbar.
7:18
The SharePoint user interface design team reviews
7:20
a ton of usage data to determine
7:22
what is easy for people to find
7:24
and use and what may be challenging
7:27
or could use a boost in visibility
7:29
and clarity. In March 2025, the team
7:31
introduced an easier way to work with
7:33
tables within the text web part, a
7:36
pretty common feature when you're wanting to
7:38
establish a set of information in a
7:40
simple table, or not a simple table.
7:42
There's a lot of things you can
7:45
do with tables in a text web
7:47
part. And this new table toolbar allows
7:49
authors to use more easily and refine
7:51
the table functionality. So all the things
7:54
that are already existed, you can certainly
7:56
expect them to be a little bit
7:58
more front and center. course available.
8:00
You'll see a menu that is
8:02
always in focus when working on
8:05
a table and its responsive design
8:07
to boot the table toolbar will
8:09
automatically adjust by expanding and compressing
8:11
based on the section layout that's
8:13
being used and when compressed the
8:15
table options move into an overflow
8:18
dot dot ellipse's type menu. To
8:20
see this in action, drop a
8:22
text web part on your SharePoint
8:24
page and insert a new table.
8:26
Within the table toolbar you can
8:29
do all the table editing and
8:31
formatting including change the layout, add
8:33
delete rows and columns. You'll see
8:35
new table features like merge, split,
8:37
add space before and after and
8:39
others. One thing to note, this
8:42
new table toolbar is available in
8:44
working in SharePoint and Viva Amplify.
8:46
So the next time you work
8:48
with tables in SharePoint, you are
8:50
going to find it much more
8:53
intuitive and faster to design the
8:55
exact table that you need within
8:57
your SharePoint page. Last four employee
8:59
engagement paired with a new Adobe
9:01
powered update. One drive in SharePoint,
9:03
get a new annotation layout and
9:06
tools for editing PDFs. The data
9:08
proves it every time. People love
9:10
PDFs. and we love making it
9:12
easier to view and work with
9:14
PDFs. We're fans of Adobe just
9:16
like you. So we introduced a
9:19
new PDF annotation layout that features
9:21
a more intuitive design. All the
9:23
annotation tools will be in a
9:25
single row at the top of
9:27
the screen to add text, draw,
9:30
highlight, and now it includes a
9:32
new type of eraser that can
9:34
remove pen and highlighter annotations, pixel
9:36
by pixel. So really nice super
9:38
refinement. You love your PDFs. We
9:40
love that you love your PDFs.
9:43
And now you can love annotating
9:45
your PDFs with great ease and
9:47
flexibility, all while maintaining the original
9:49
content storage service location, which is
9:51
SharePoint in Microsoft 365. So get
9:54
on those PDFs. Make your annotations
9:56
and make them with greater ease
9:58
and flexibility. All
10:09
right, now that we're hopping out of
10:11
employee engagement, I wanted to take a
10:13
little bit of time to celebrate the
10:16
SharePoint hackathon, which has come to a
10:18
close with a glorious award ceremony finale,
10:20
where we celebrated the winners and highlighted
10:23
a lot of the work that everybody
10:25
did across the world. We had an
10:27
overwhelming number of submissions on this hackathon,
10:30
and it was great pleasure to review
10:32
the submissions during this past several weeks
10:34
culminating in announcing the winners. The
10:36
SharePoint hackathon was a two-week long
10:39
online event with six live learning
10:41
series web steams, webinars, we had
10:43
office hours, and the competition to
10:46
submit designs and solutions which were
10:48
built with or for SharePoint. We
10:50
had four different official submission categories,
10:53
and many submissions were valid for
10:55
numerous categories. Judging was performed by
10:58
the feature owners from Microsoft for
11:00
their specific categories. So it was
11:02
really great for them to see
11:05
how people were using SharePoint to
11:07
hack SharePoint to participate in
11:09
the SharePoint hackathon. And I'm
11:11
pleased to announce again, this
11:13
was already announced, but want
11:15
to reiterate here because they
11:17
did a lot of wonderful
11:19
work. The winners. And in
11:21
the first category, which was
11:23
the most beautiful intranet home,
11:25
big congratulations and kudos to
11:28
the Marketing and Communications Department
11:30
site and custom editorial page
11:32
creators who are Richard Plant
11:34
and Malika Limbaugh. The
11:37
second category, most creative
11:39
use of SharePoint agents.
11:41
The winner was the
11:43
Cap Gemini Hackathon Entry,
11:45
an insurance company's process
11:48
streamlined through SharePoint agents.
11:50
This was delivered by
11:52
Kuntel Shakiborti, Pratam Malik,
11:54
Shinihash Das, and Sudipta
11:57
Kumar Basu. Congratulations on
11:59
showcasing. a great way to
12:01
use SharePoint agents. Next
12:05
category most useful Viva Connections
12:07
dashboard. This was by the
12:09
team Postin who brought SharePoint
12:11
intranets and Viva Connections dashboards
12:14
to a really wonderful level.
12:16
This was Stian Schfetsen, Omar
12:18
Khan, Harsh Damania, and Kier
12:21
Hostad. It was really great
12:23
to see how they built
12:25
into the dashboard experience, a
12:27
really wonderful employee experience, very
12:30
engaging. The
12:32
last category most creative internet with extensibility
12:35
leveraging the SharePoint framework the winner created
12:37
the at-v dashboard and those folks were
12:39
Fabio Franzini and Angelo Goulisiano Congratulations to
12:41
all the winners if you want to
12:44
see all of this in action we
12:46
have a great post event blog with
12:48
a lot of great visuals both to
12:50
point you in the direction to all
12:53
the learning series if you also want
12:55
to learn how to hack SharePoint but
12:57
also see all of the hacks. Each
12:59
of these winning categories has a highlight
13:01
video showcasing what it is they created
13:04
and some of the runners-up. So you
13:06
get to see a lot of share
13:08
point in action. And finally, I just
13:10
wanted to say... Thank you all for
13:13
being a part of the SharePoint hackathon.
13:15
It really generated a lot of great
13:17
feedback, great visuals, and a lot of
13:19
interest in terms of what are people
13:22
doing with SharePoint? We put a little
13:24
bit of guideposts with the categories and
13:26
some of the rules, but it was
13:28
really great to see that the community
13:31
lit up all these wonderful things that
13:33
you can do with SharePoint to bring
13:35
home what it is that you can
13:37
do in your internet. with agents through
13:40
community-oriented and employee-oriented dashboards and of course
13:42
the extensibility side. So it really showcased
13:44
a lot of what everybody can do
13:46
with SharePoint no matter what your skill
13:48
set was. So again, thank you for
13:51
being a part of the event and
13:53
that I hope it is something that
13:55
we do again in the future. Next
14:02
up, let us move into teamwork.
14:04
When you're doing that day-to-day work
14:07
with your peers, you're getting a
14:09
lot of review and approval and
14:11
getting projects done and certainly moving
14:13
things forward, but maybe not yet
14:16
finished. So there's a lot of
14:18
chat and collaboration back and forth.
14:20
The first item, you can now
14:22
add approval workflows to any list
14:25
or library in Microsoft 365. It
14:27
is now time to leverage the
14:29
power and simplicity of lightweight approvals
14:31
on any list or library with
14:34
a few simple clicks. We all
14:36
know that SharePoint and Teams seamlessly
14:38
integrate across files, lists, loops, and
14:40
pages, and now we're excited to
14:42
release the latest integration. SharePoint, plus
14:45
the Teams Approval app, which brings
14:47
you fast, easy approval tracking, business
14:49
solutions, again to any list. or
14:51
any document library. A single toggle
14:54
will get you started creating a
14:56
new approval column, essentially setting the
14:58
foundation for a new review and
15:00
approval automation. Once enabled, you can
15:03
specify the approval for the file
15:05
or list item, submit a request
15:07
which will appear in the approvals
15:09
app in teams, or can be
15:12
approved directly in the document library
15:14
or list in that new approvals
15:16
column. Once approved, the metadata updates
15:18
in the approval status column. You
15:21
can create, approve, reject, and cancel
15:23
all within the scope of the
15:25
review and approval as it's being
15:27
kicked off and during the middle
15:30
of it without leaving your content
15:32
or the context of your team-based
15:34
conversation. There's a lot of smarts
15:36
behind what's going on that keeps
15:39
things on track, avoid any list
15:41
or library edits during the review
15:43
process, and notifications are built in
15:45
so everybody's very aware of where
15:47
things are. Last. I approval this
15:50
feature. I've used it a few
15:52
times now and it works great.
15:54
It's easy to set up and
15:56
configure. If once you do it
15:59
on one list, then it's there
16:01
for you to use. For all
16:03
your list items, the same for
16:05
document libraries. You can leverage it
16:08
for any document to put it
16:10
through a nice review and approval
16:12
process with a lot less manual
16:14
processing. Next up, manage SharePoint pages using
16:17
the left navigation paint. So let
16:19
me be clear about this. There's
16:21
a new experience that we call
16:23
the SharePoint Start page. This is
16:25
often the very first thing that
16:27
you have when you click on
16:29
the SharePoint logo in the app
16:31
launcher. So when you're on the
16:33
SharePoint Start page, there's a new
16:35
experience for creating SharePoint pages. Not
16:37
only can create new pages, navigate
16:39
to recently edited sites, and duplicate
16:41
existing pages. You can now use
16:43
the left navigation pane to filter
16:45
pages related to various sites. Once you
16:48
click on a specific recent site, you
16:50
can then create a new page for
16:52
that site right from the broader SharePoint
16:54
start experience. This is going to save
16:57
you a number of clicks to get
16:59
into the site to then create the
17:01
page. and it'll keep things in context
17:03
because you might sometimes be hopping around
17:06
navigating from site to site simply to
17:08
either create pages or to find the
17:10
content that already exists as you're hopping
17:12
through looking for what it is that
17:15
you're looking for. A quick FYI
17:17
here to see all SharePoint sites
17:19
which you've started or published pages
17:22
to just go to the view
17:24
all sites at the bottom of
17:26
the recently edited list and then
17:28
it's all there. With this new
17:31
feature and the previously mentioned pages
17:33
with co-pilot Our goal is to
17:35
make sharing SharePoint pages, creating SharePoint
17:38
pages, and of course rediscovering them
17:40
a lot more easy and intuitive.
17:42
We would love your feedback as
17:45
this expands the SharePoint start
17:47
experience, now making it a
17:49
lot easier to navigate what
17:52
you want to do or have done
17:54
with SharePoint pages. Next
17:56
up, optical character
17:58
recognition. Just speak a
18:01
thousand words and with those words
18:03
you can do a ton, especially when
18:05
your system or service is aware of
18:07
them. We're excited to announce a
18:09
new capability in the Microsoft 365 admin
18:12
center that allows administrators to enable OCR
18:14
for one drive. You turn on OCR
18:16
for selected one drive groups and users.
18:19
or enable it for all one
18:21
drive users within your organization. You get
18:23
an OCR and you get an OCR
18:25
and you get an OCR if you
18:28
choose to govern like Oprah. But
18:30
truly you can scope it to how
18:32
you would like this feature to be
18:34
enabled and available. And once it's enabled,
18:37
this enhancement ensures that all files become
18:39
searchable, improving discoverability, and supporting compliance
18:41
initiatives, such as e-discovery, because with OCR
18:43
turned on and available in one drive,
18:46
of course you get a lot more
18:48
information about each individual file based on
18:50
what the OCR can detect because
18:52
it becomes then text that's searchable. And
18:55
once it's in the search engine, you
18:57
can do a lot of wonderful things.
18:59
One note here is... The OCR
19:01
is a pay as you go feature.
19:04
Turning on the OCR feature will incur
19:06
costs for the organization. There's a lot
19:08
of value in having this available and
19:11
certainly weigh the options of having
19:13
maybe a very image heavy environment have
19:15
a lot of value pulled out of
19:17
those images for use above and beyond
19:20
what it is that you get
19:22
just from the image itself. That
19:28
is it for teamwork. We're going
19:30
to move into the related technology
19:32
section. First up is just awareness
19:35
of what we've just recently introduced,
19:37
which is the Windows Roadmap. The
19:39
Windows Roadmap shares what features and
19:41
improvements are coming to Windows 11
19:44
to help you manage change for
19:46
Windows Desktop, especially if you are
19:48
an admin. This is a wonderful
19:50
place to get eyeballs on. You
19:53
can use this roadmap. to see
19:55
what's coming to the Windows Insider
19:57
program, what's gradually rolling out, and
20:00
what's generally available with estimated release
20:02
dates. Same as the Microsoft. 365
20:04
Public Roadmap, this is really honed
20:06
in on learning about what's coming
20:09
next for Windows. You can filter
20:11
on specific versions of Windows, you
20:13
can navigate through the different release
20:16
channels, device type, or the latest
20:18
status. The Windows Roadmap provides estimated
20:20
release dates and descriptions for features
20:22
being released, some features and applications
20:25
may not be available in all
20:27
regions or all languages, and of
20:29
course that's great to know. and
20:31
as a feature or a product
20:34
release is postponed or canceled, information
20:36
will be updated on this website.
20:38
So track features like recall, click
20:41
to do, improved Windows Search, live
20:43
captions, and a lot more. They're
20:45
all in there in the Windows
20:47
Roadmap and you will see them
20:50
as they track through their release
20:52
cycle and eventually onto your Windows
20:54
device and you'll have wonderful window
20:56
into the Windows Roadmap. Just type
20:59
in aka.ms slash Windows Roadmap and
21:01
this will take you to this
21:03
nice new Windows Roadmap website. Next
21:06
up, in the land of co-pilot
21:08
announcements, introducing a researcher and analyst
21:10
in Microsoft 365 Co-Pilot. March 2025
21:12
revealed two first of their kind
21:15
reasoning agents for work, researcher and
21:17
analyst. So to start, researcher helps
21:19
you tackle complex multi-step research at
21:22
work, delivering insights with greater quality
21:24
and accuracy than previously possible. Analysts
21:26
thinks like a skilled data scientist,
21:28
so you can go from raw
21:31
data to insights in minutes. Analysts
21:33
use chain-of-thought reasoning to progress through
21:35
problems iteratively, taking many steps as
21:37
necessary to refine its reasoning and
21:40
provide a high-quality answer that mirrors
21:42
human analytical thinking. Each of these
21:44
analyzes vast amounts of information with
21:47
secure compliant access to your work
21:49
data, your emails, meetings, files, chats,
21:51
and more. and the web to
21:53
deliver highly skilled expertise on demand.
21:56
There are two wonderful videos so
21:58
you can get to know researcher
22:00
and the analyst and see them
22:02
in action and start to weigh
22:05
out how they might build out
22:07
your value and use of Microsoft
22:09
365 co-pilot. Next up, Microsoft 365
22:12
subscribers can now experience co-pilot in
22:14
one drive. aka new co-pilot value
22:16
within our Microsoft 365 personal and
22:18
family subscriptions. Your subscription unlocks AI
22:21
credits. to experience co-pilot across Microsoft
22:23
365 apps and beyond. As a
22:25
refreshor, if you've not heard about
22:28
this side of our personal and
22:30
family subscriptions, Microsoft Co-Pilot is an
22:32
AI-powered digital assistant designed to help
22:34
you with a range of tasks
22:37
and activities. It can create drafts
22:39
of content, recommend different ways to
22:41
reword something you've written, suggest and
22:43
insert images or banners. Create PowerPoint
22:46
presentations from your Word documents and
22:48
many other helpful things. And now
22:50
we bring new co-pilot features available
22:53
to subscribers on the web version
22:55
of OneDrive. Consumers can now get
22:57
more out of their OneDrive files
22:59
utilizing the power of AI. You
23:02
get information to help you make
23:04
decisions and get work done quickly
23:06
without opening a file. Less time
23:08
in your files means more time
23:11
with loved ones. So now you
23:13
can expect to summarize. Compare, get
23:15
questioned answers, all the wonderful things
23:18
that if you're starting to learn
23:20
about Copilot, now being able to
23:22
do it in the work and
23:24
life side of it is very,
23:27
very helpful. Simply click on the
23:29
Copilot button to choose from a
23:31
menu of suggested actions or ask
23:34
your own question. You can select
23:36
up to five files and click
23:38
on the Copilot button in the
23:40
command bar to get started. Whatever
23:43
you need from one drive co-pilot
23:45
is just a click away within
23:47
your personal world. This is work
23:49
and life coming together from a
23:52
copilot perspective, but a really nice
23:54
focus of new capabilities within your
23:56
personal side of life, within one
23:59
drive. There's a great Getting Started
24:01
guide and a related blog that
24:03
will give you tips and tricks
24:05
on how to get started with
24:08
copilot in one drive in the
24:10
personal side of things. Let us
24:12
move on to the near future,
24:15
one that predicts with high certainty.
24:17
Let's focus on the future that's
24:19
just around the corner of our
24:21
calendars. Here are two teasers for
24:24
what's coming in April 2025. Teaser
24:26
number one. Microsoft Viva Connections cards
24:28
in SharePoint agents. Just think about
24:30
that. Those two things coming together.
24:33
The cards that you create in
24:35
Microsoft Viva Connections bubbling up through
24:37
the conversation with SharePoint agents. Pretty
24:40
cool. Teaser number two. Use SharePoint
24:42
Quick Steps to automate common tasks
24:44
and workflows. You're going to see
24:46
these in a number of places
24:49
and it's going to just be
24:51
like automating the heck out of
24:53
your work, your list, your libraries,
24:55
and it's really a nice quick
24:58
fashion to be able to automate
25:00
more of what you do in
25:02
your work life. There'll be more
25:05
on that next month. That is
25:07
it with this month's peek ahead.
25:09
Of course, more details to come
25:11
within the SharePoint Roadmap Pitstop April
25:14
2025 edition, which will be coming
25:16
out next month. We've added a
25:18
lot more learn links per feature,
25:21
plus a list of important resources
25:23
in the show notes and in
25:25
the corresponding blog post. on the
25:27
Microsoft Tech community published to the
25:30
SharePoint Community blog. I hope you've
25:32
enjoyed this roadmap pit stop, pump
25:34
the brakes, it is time to
25:36
relax knowing that you are all
25:39
cut up. If anything still leaves
25:41
you scratching your head with open
25:43
questions or concerns, please send us
25:46
your thoughts and comments. to the
25:48
Enterzone at Microsoft.com. We are here
25:50
to here to
25:52
put our and
25:55
your best change
25:57
management foot forward thank
25:59
thank you for
26:01
taking that step
26:04
with us into
26:06
the cloud the
26:08
after month. month. This
26:11
is Mark Cashman saying use
26:13
at work and
26:15
life on the
26:17
the ahead. ahead.
Unlock more with Podchaser Pro
- Audience Insights
- Contact Information
- Demographics
- Charts
- Sponsor History
- and More!
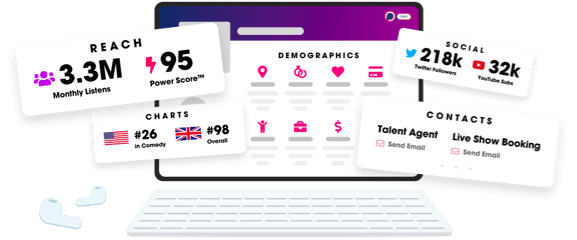
- Account
- Register
- Log In
- Find Friends
- Resources
- Help Center
- Blog
- API
Podchaser is the ultimate destination for podcast data, search, and discovery. Learn More
- © 2025 Podchaser, Inc.
- Privacy Policy
- Terms of Service
- Contact Us
